iOS 10 preview: keep yourself well-rested with Bedtime and Wake alarm
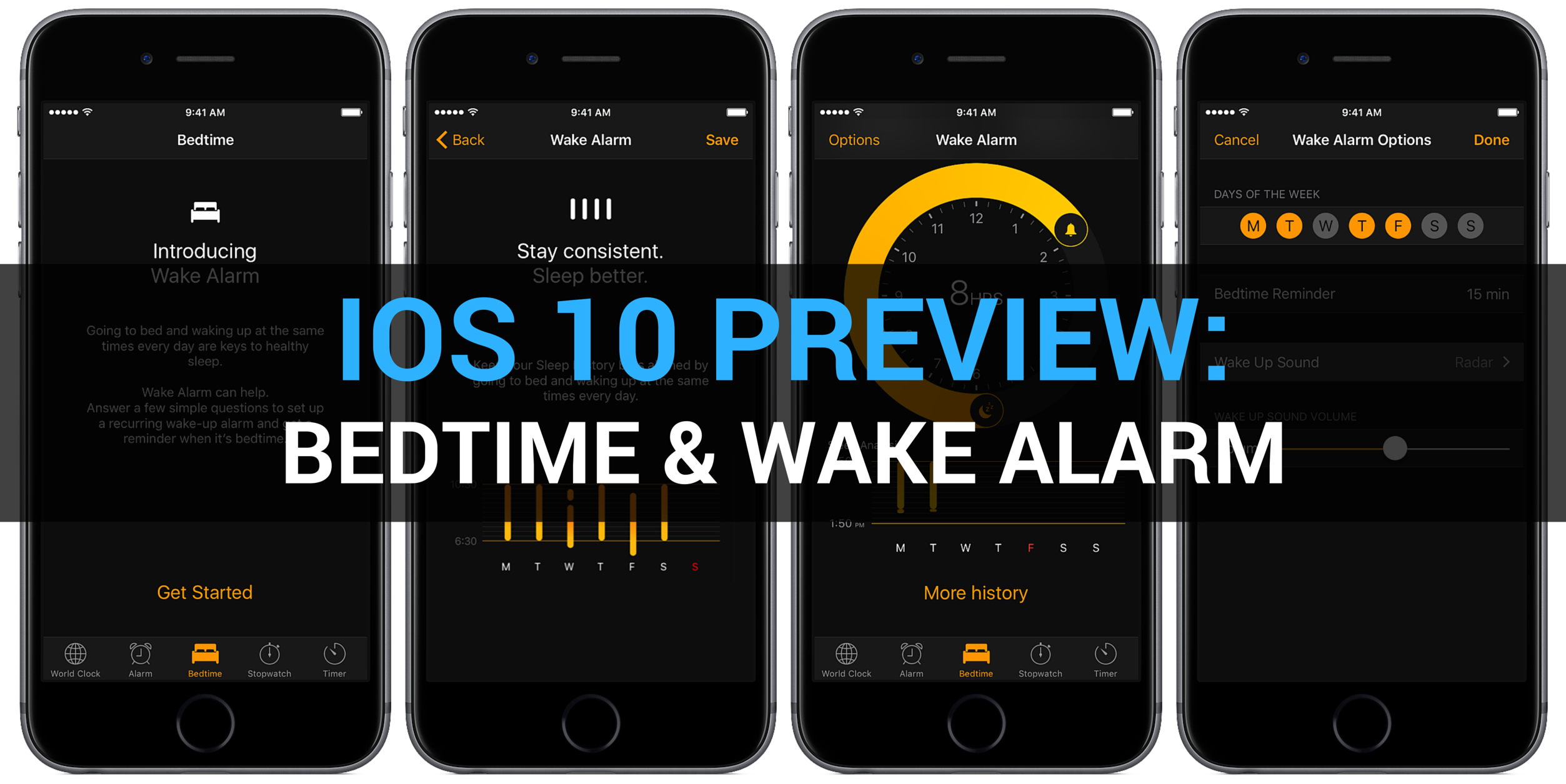
In addition to a gorgeous new dark interface, the Clock app on iOS 10 packs i a little-known but useful new feature— Bedtime and Wake alarm. With it, you can set up a regular sleep schedule to receive reminders when it’s time to hit the bed and wake up.
By making it easier than ever to create a regular sleep schedule and receive timely bedtime alerts, this feature could help the insomniac types get a good night’s sleep. With that in mind, watch our video hands-on and read a detailed preview of the new Bedtime and Wake alarm feature in iOS 10’s Clock app.
Bedtime Alarm: video hands-on
Apple spent virtually no time discussing this new feature in detail during the WWDC 2016 keynote.
Post-keynote marketing materials posted on the Apple website fail to even make a passing mention of the feature. The official iOS 10 press release only mentions that the new “Bedtime alarm in the Clock app lets you set a regular sleep schedule and receive bedtime reminders.”
My colleague Andrew O’Hara took Bedtime Alarm for a quick spin after the keynote wrapped up and has put together this nicely done video hands-on.
Don’t see the video? Watch it on YouTube!
The clip runs two minutes and 23 seconds long.
Feel free to save it for later if you don’t have the time right now to sit through the whole thing. Here’s our detailed overview of Clock’s new Bedtime and Wake alarm feature.
Meet your new tab in Clock app: Bedtime Alarm
Aside from a dark interface, you’ll notice that iOS 10’s stock Clock app hasn’t changed much with the notable exception of a brand new tab centered alongside the bottom, labeled Bedtime. Tap it and up pops a splash screen describing the new Bedtime alarm feature.
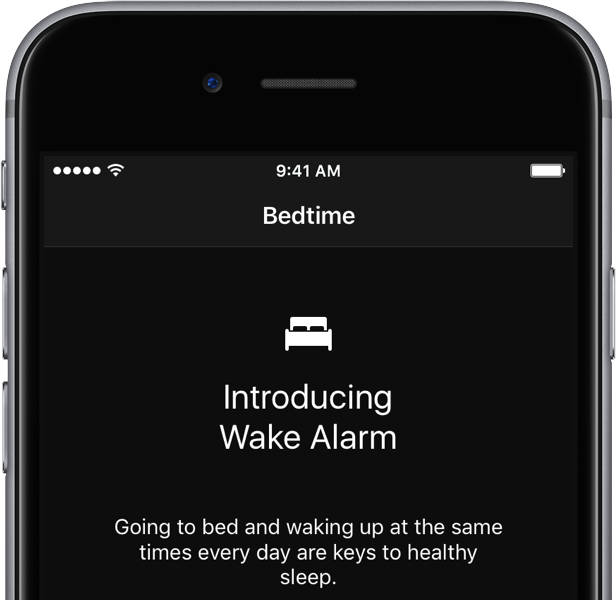
It says that “going to bed and waking up at the same times every day are keys to healthy sleep”. After creating your custom sleep schedule, the app saves any results accrued from using this feature into the Health app’s database that other apps can use for sleep analysis.
It’s important to ensure that Do Not Disturb is disabled while using Bedtime alarm. If you set a scheduled Do Not Disturb mode, ensure that it does not clash with your custom sleep schedule or bedtime reminders won’t pop up.
When it’s time to hit the bed, a reminder pops up on the Lock screen.
Not ready to catch some sleep yet? No problem, just tap Remind me in 10 Min to postpone the reminder for an additional ten minutes, or tap Going to Bed Now if you’re about to get tucked in your bed.
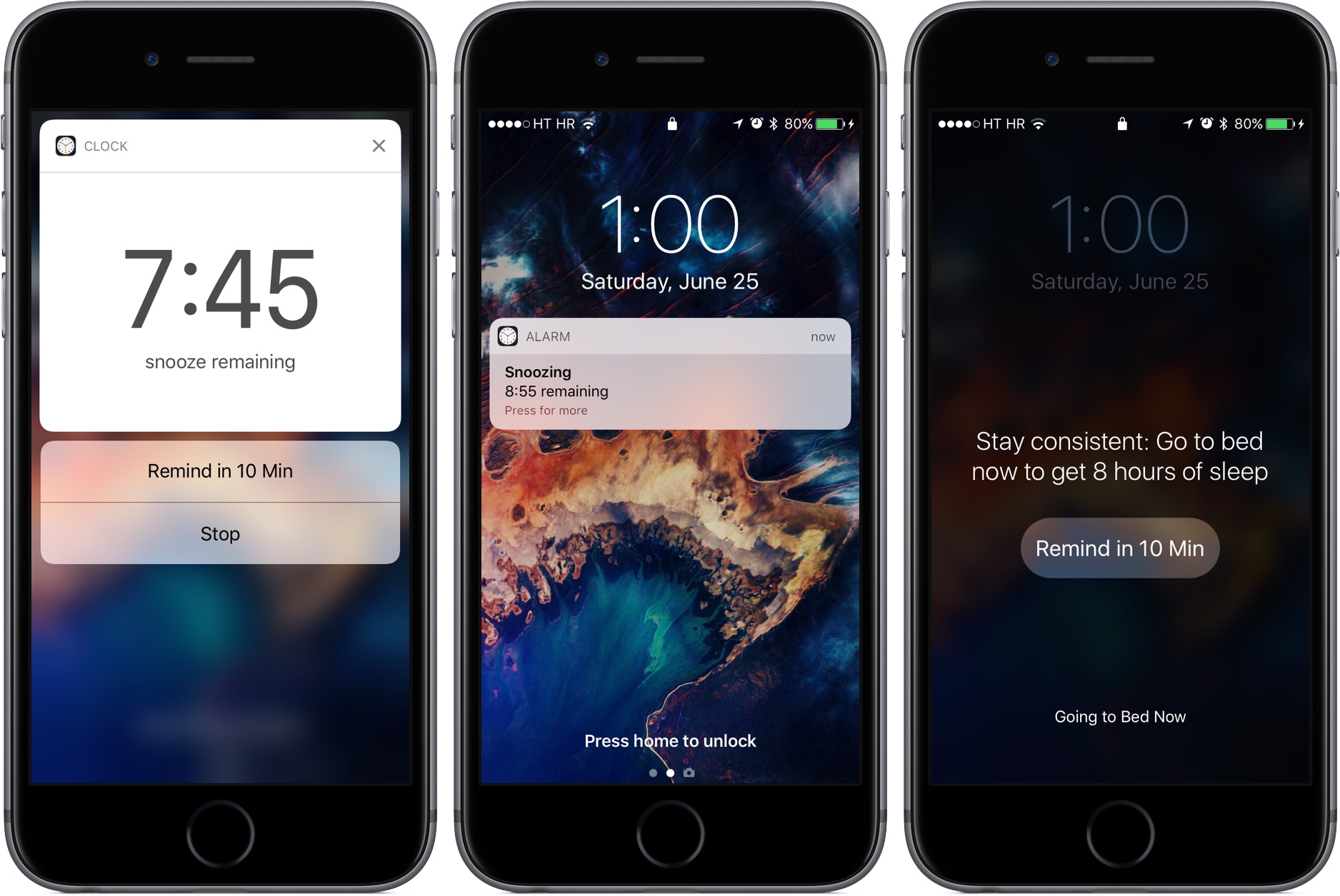
Postponing the reminder creates a notification informing you that the feature has been snoozed. The Lock screen Bedtime alert comes with an auto-updating countdown timer showing you the time remaining until the next alert. It’s especially cool that you can press that reminder with 3D Touch for a bigger preview of how much time is left until the next Bedtime notification.
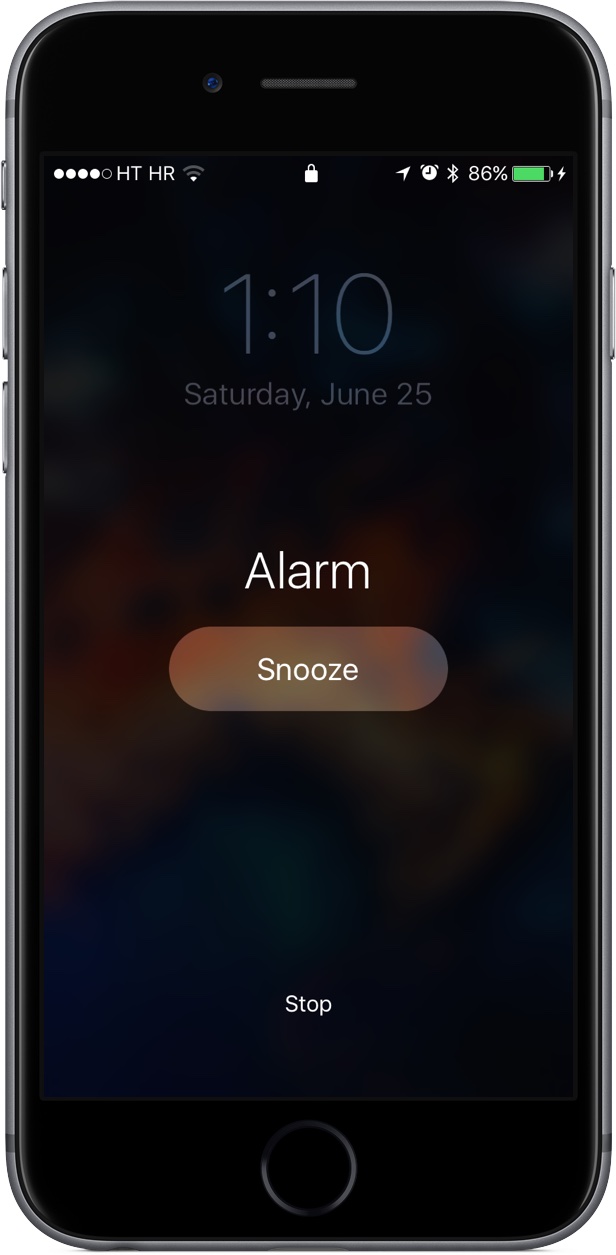
The preview also contains a handy Stop button for stopping the countdown timer. When it’s time to rise and shine, the alarm goes off. Based on your settings, the Wake alarm will use either an alarm sound or a song.
Setting up your sleep schedule
To create a custom sleep schedule, tap the Bedtime tab in the Clock app on your iPhone, iPad or iPod touch and then tap Get Started. In a nutshell, you tell the app how much time you need to sleep and then specify the days you want the alarm to go off, the time you prefer to wake up, how early you’d like to be reminded before nap time and more.
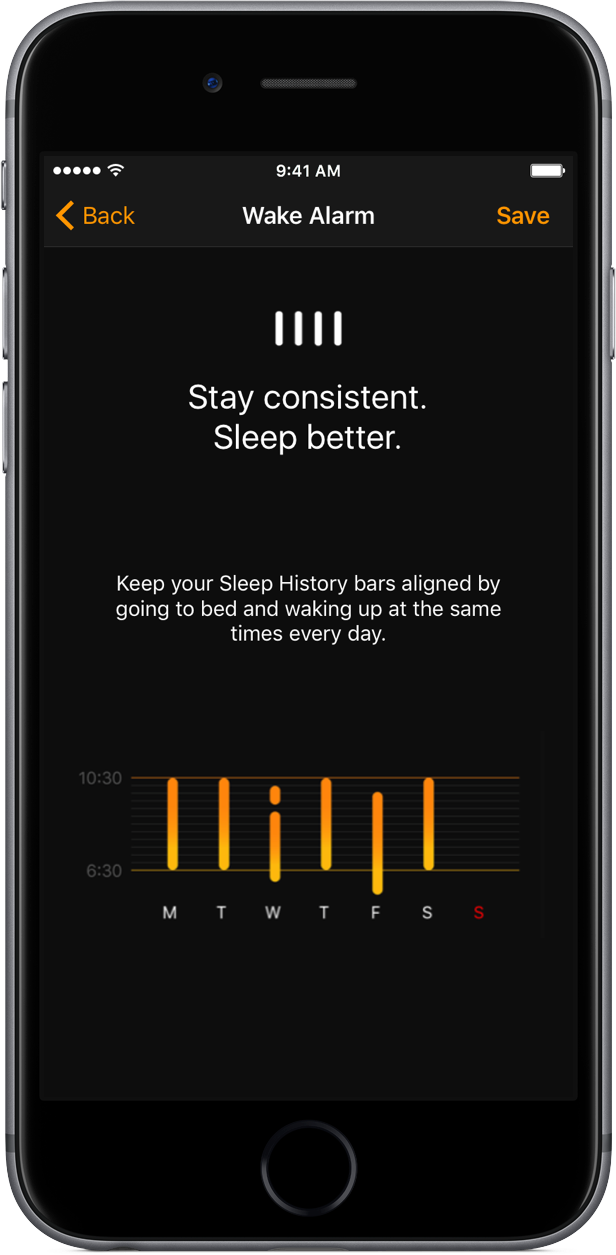
The app takes it from there, creating a custom sleep schedule based on your input and setting up appropriate reminders. You can change your Bedtime and Wake options at any time without starting over from scratch.
For every day that you went to bed and woke up, the app creates a bar in your Sleep History. Gaps in the vertical bar denote breaks in your sleep cycle. You can also see if you went to bed a little early or too late, or slept too much or too little.
“Keep your Sleep History bars aligned by going to bed and walking up at the same times every day,” reads the feature’s description.
Customizing your sleep schedule
Apple has done a terrific job creating a fresh new interface for adjusting your sleep schedule with a circular slider in increments of five minutes (make note of AM/PM when dragging those handles to ensure that the correct times are set.
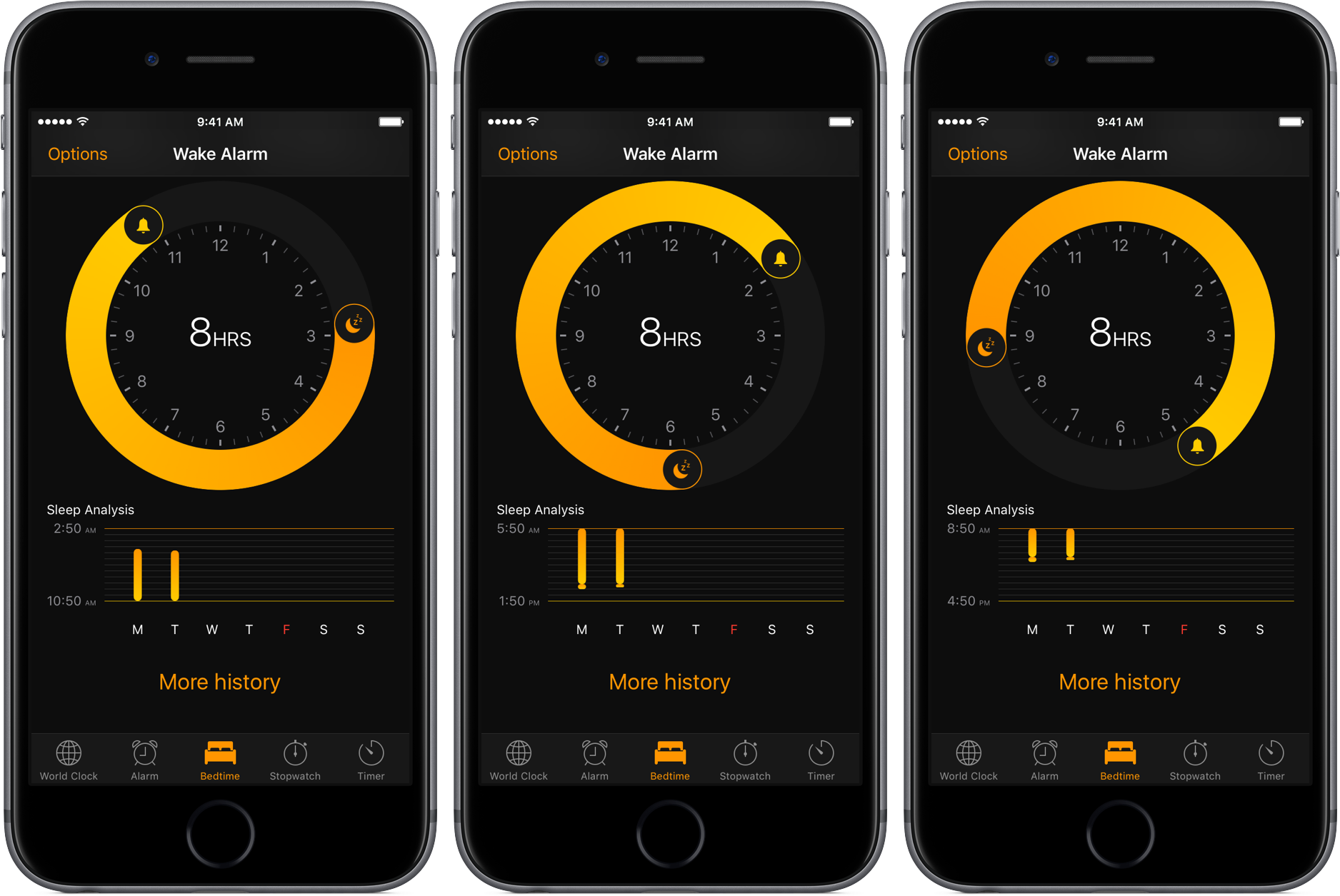
Right below the circular interface sits a graph giving you an at-a-glance overview of the current week’s sleep analysis, as depicted by the Sleep History bars. The goal is to keep the bars aligned by going to bed and waking up at the same times you specified.
You can customize your sleep schedule by tapping Options to pick specific days of the week, set how far ahead of nap time you wish to be reminded, adjust the alarm volume or elect to wake up to a song from your Music library.
Adjusting days of the week
Your sleep schedule can exclude certain days of the week. For example, I typically shut off my bedtime and wake alarms on Saturday and Sunday because my sleeping patterns are different over the weekend than they are from Monday to Friday.
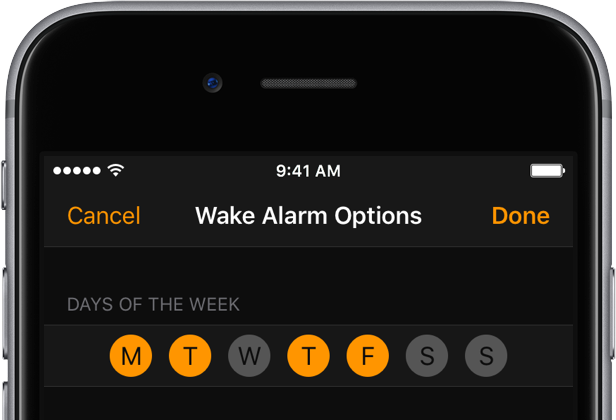
To adjust the days of the week when you’d like to use your Bedtime and Wake alarm, tap Options and then tap circular icons to enable or disable the days they denote. The icon turns orange if the feature has been enabled for that particular day. Tap again to disable the day (the icon turns gray).
Setting how far ahead of bedtime to be reminded
I prefer to receive nap time reminders ahead of the time because I’m not ready to hit the bed the instant I receive my Bedtime notification. You might want to brush your teeth when it’s time to go to bed, other people prefer to take a shower or grab a quick snack and what have you.
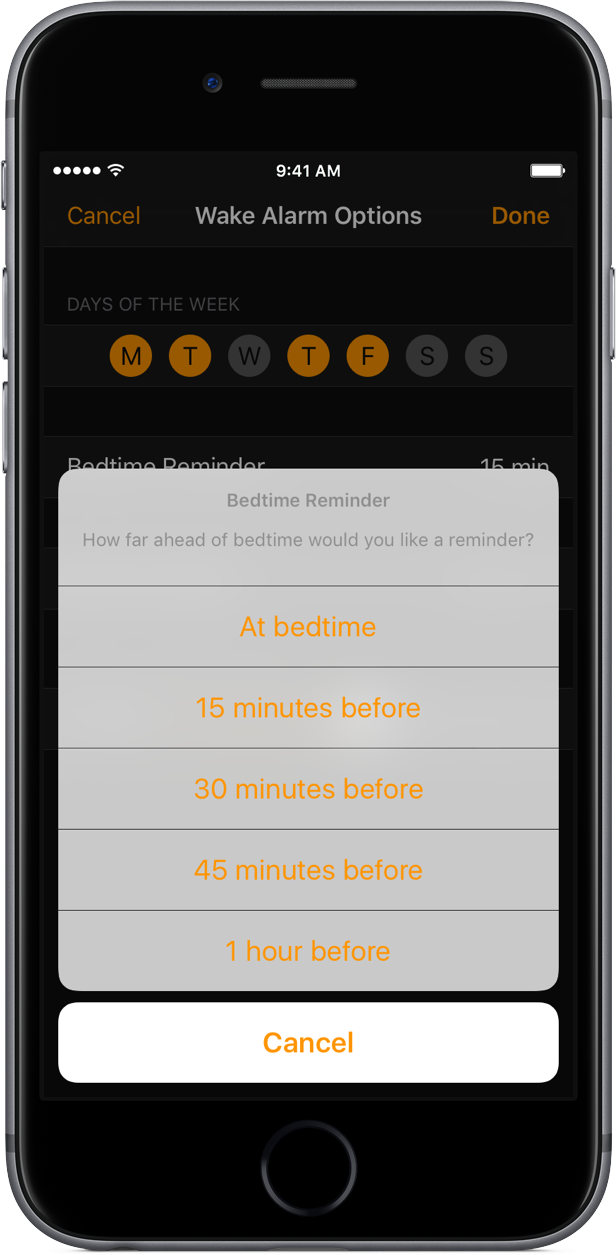
On the Options screen, you can choose how far ahead you’d like to be reminded about nap time: at bedtime, 15 minutes before, 30 minutes before, 45 minutes before and one hour before bedtime.
Choosing your wakeup sound or song
The default alarm sound for this feature is Radar, but you can select any stock ringtone or custom ones you’ve synced to the device. If you’re foolish enough to buy pricey ringtones from Apple, tapping Buy More Tones will take you to the Ringtones section in the iTunes Store.
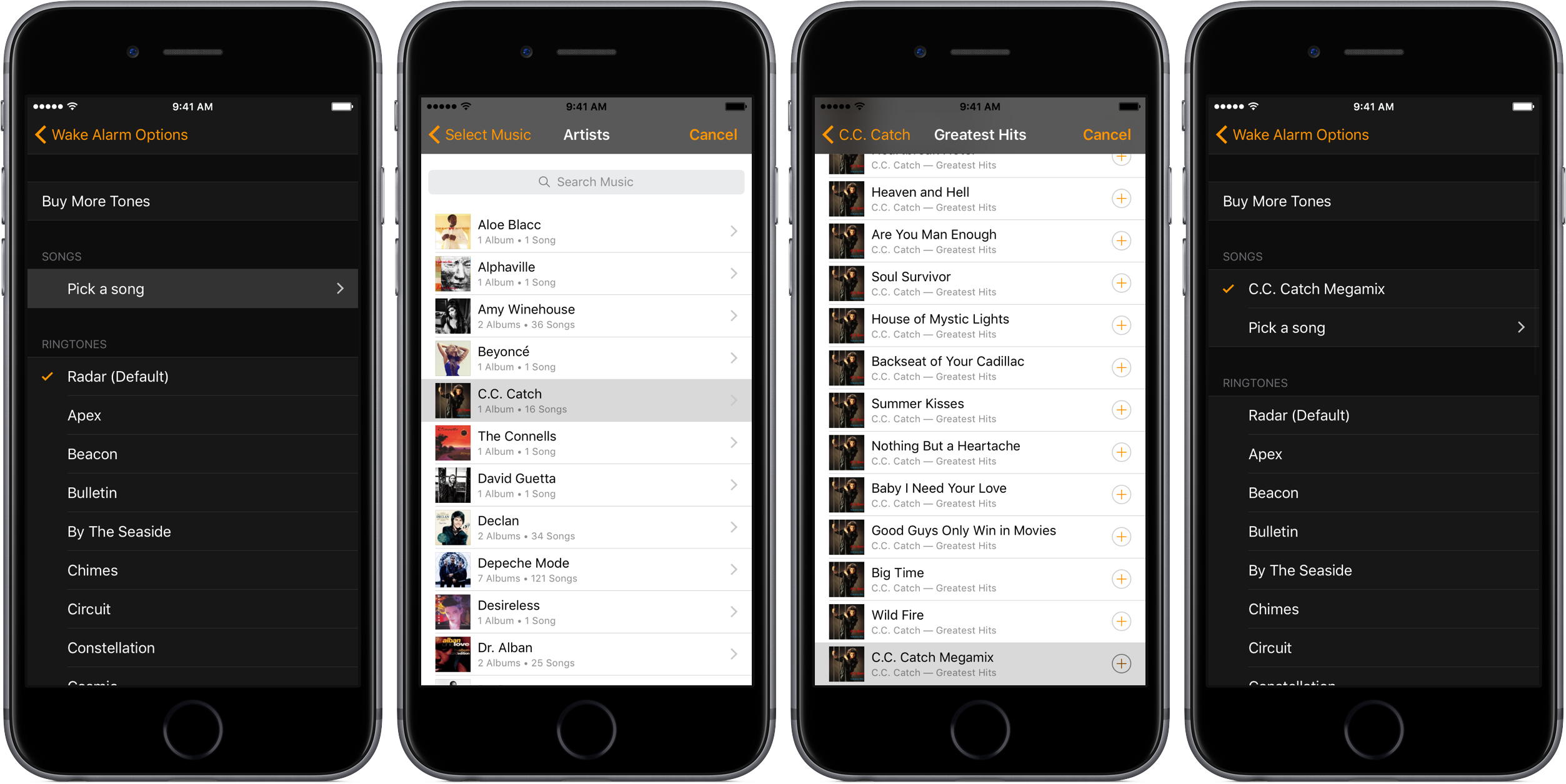
To use a song instead of a ringtone, tap Pick a Song.
The contents of your Music library pops up in an overlay. Select a song to use as the wake alarm sound and you’re good to go. Apple Music subscribers can also select any song in their library. If the chosen Apple Music track isn’t marked for offline listening, it will be downloaded first to your device so that it can be played to you when it’s time to wake up.
Adjusting alarm volume
To adjust the volume for the Wake alarm, drag the volume slider on the Options screen.
Disabling Wake alarm
You can disable your custom Bedtime and Wake alarm schedule by sliding the Wake Alarm switch at the top of the interface to the OFF position. For instance, you might want to disable the feature if you know tomorrow’s going to be a hectic day, you’ll be staying up late and so forth.
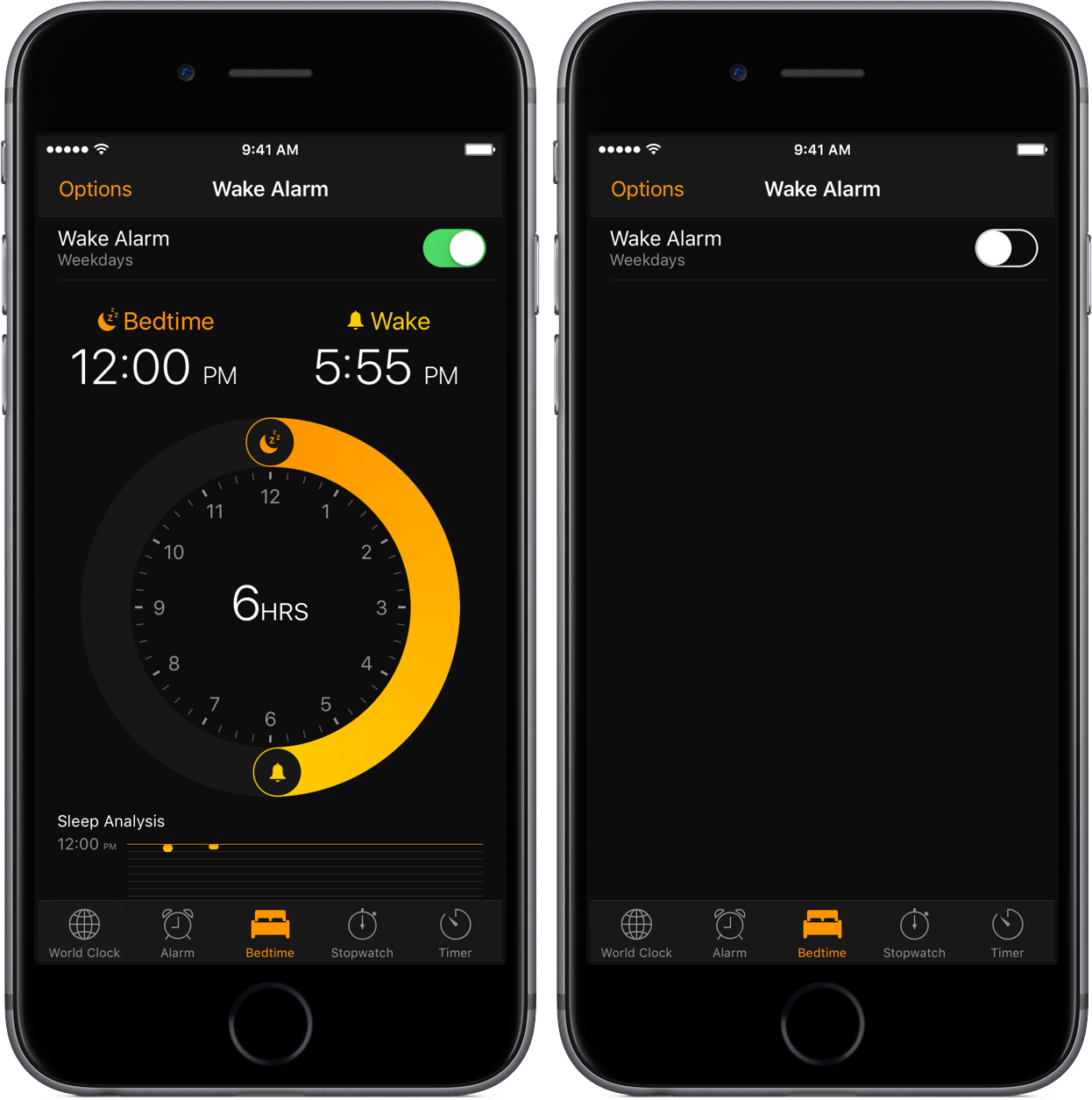
Disabling the Wake alarm does not delete your schedule.
In fact, you cannot create multiple sleep schedules and switch between them on the fly, nor can you delete the schedule once it’s created. Sliding the Wake Alarm switch back to the ON position will re-enable the Bedtime and Wake alarm feature based on your custom sleep schedule.
Bedtime Alarm and Health data
When used on a regular basis, Bedtime and Wake alarm features help iOS perform an analysis of your sleep. The Health app has supported Sleep Analysis data since iOS 9 so it goes without saying that the Clock app writes that data right into Health’s database for easy sharing with other health and fitness-focused apps.
Tapping More History at the bottom of the Bedtime feature’s interface will instantly take you to the Health app with a detailed overview of your Sleep Analysis data and history.
Other Apple technologies to keep you well rested
Night Shift, a feature that debuted in iOS 9.3, alters the warmth of your iPhone, iPad or iPod touch display to reduce the amount of blue light, which can keep some people awake longer than necessary.
And the 9.7-inch iPad Pro features a new Apple technology called True Tone, designed to tap into a pair of four-channel ambient light sensors to measure the color temperature of ambient light and adjust the display settings to color-match your environment.
No comments:
Post a Comment